The Files/Download Page
This page is accessed by clicking the button on the mainpage.
Here you can download/upload/delete/edit/view charts,tracks,routes, user
files and images.
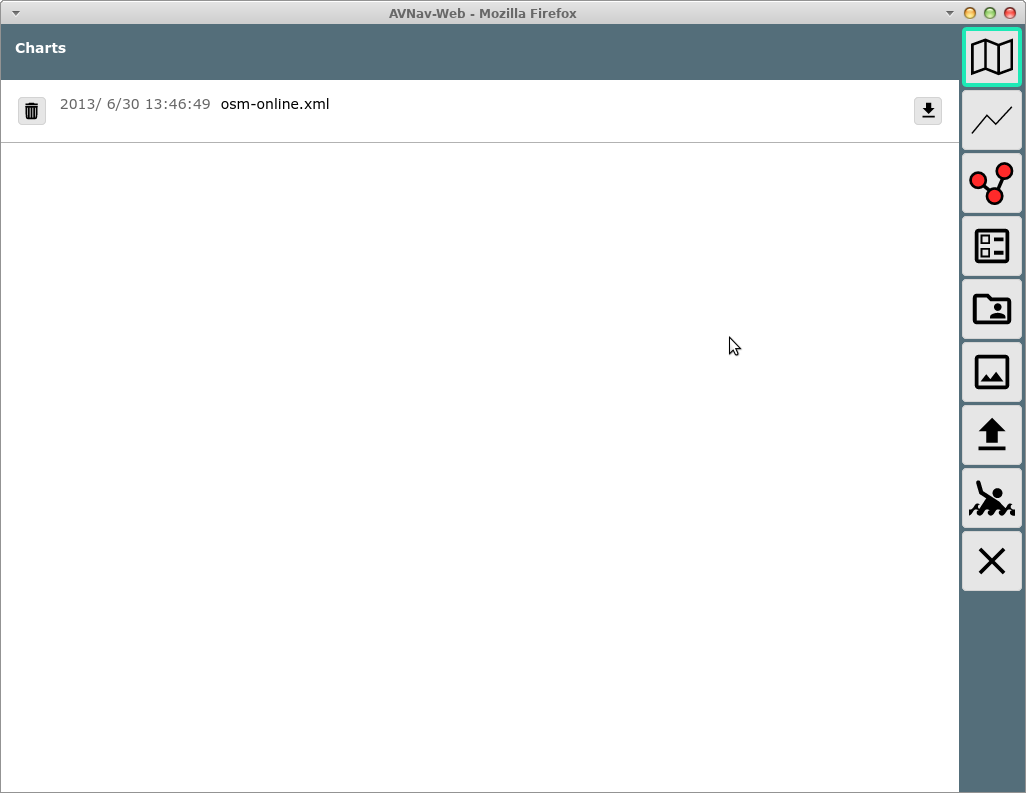
Buttons
| Icon | Name | Function |
| DownloadPageCharts | show list of charts | |
| DownloadPageImporter | show the import page | |
| DownloadPageTracks | show list of tracks | |
| DownloadPageRoutes | show list of routes | |
| DownloadPageLayouts | show list of layouts | |
| DownloadPageUser | show list of user files | |
| DownloadPageImages | show list of user images | |
| DownloadPageOverlays | show list of overlay files | |
| DownloadPageUpload | upload a file to the currently shown category | |
| MOB | man over board (see main page) | |
| Cancel | back to previous page |
For each entry some information is displayed along with a delete and a
download button. They are only visible
however if the operation is permitted for the particular element (e.g. no
deletion of demo charts or system layouts).
Eventually more icons indicate
operations valid for this element. By clicking the element a dialog will
open displaying available actions for the element.
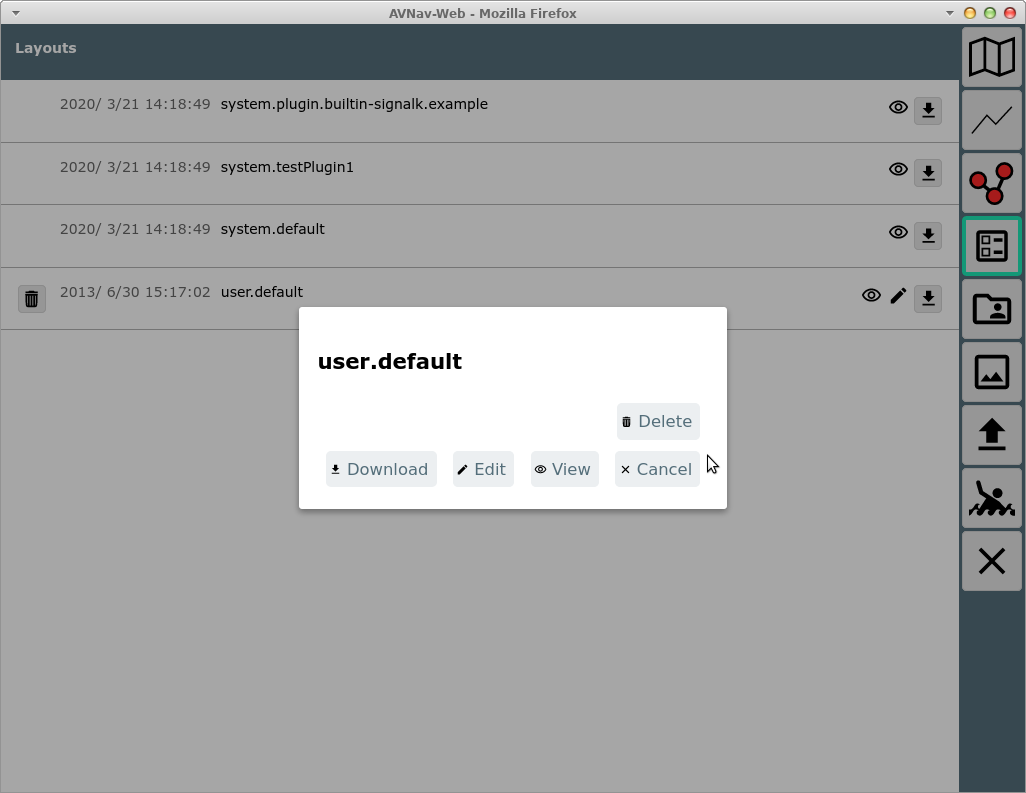
If available ("Edit" / "View") you can switch to an edit/show view. For routes "Edit" will bring up the Route-Editor.
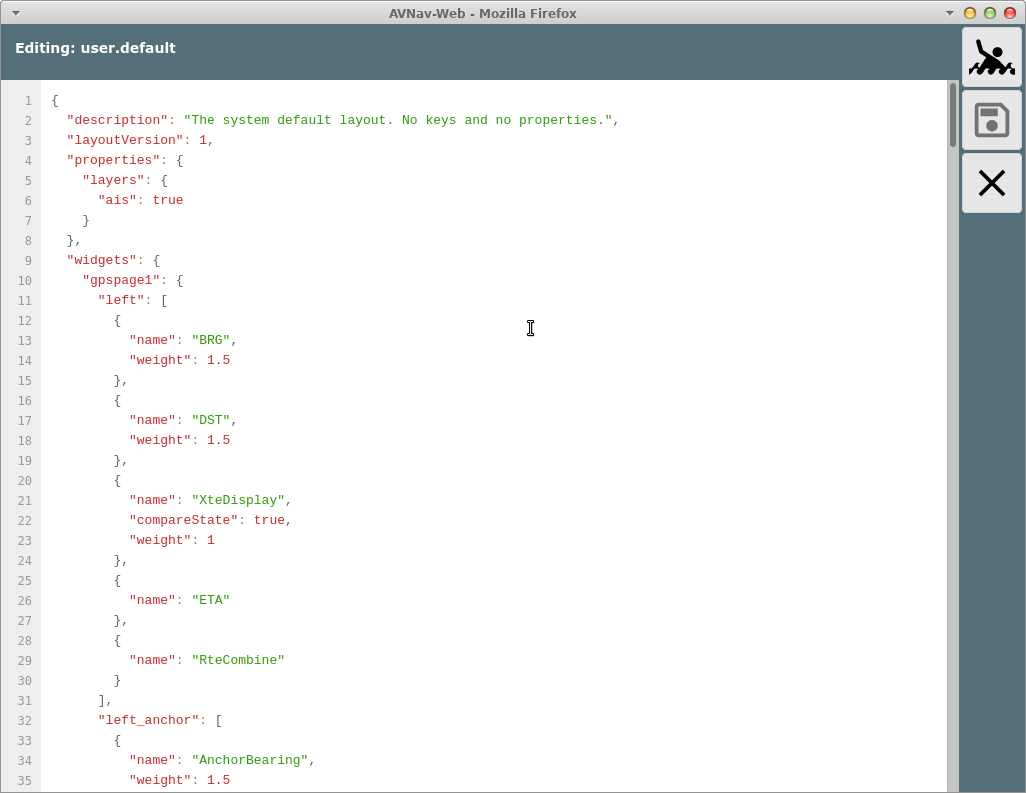 In this view
you can make changes - (caption "Editing" ) or the content is dispayed. By
clicking
In this view
you can make changes - (caption "Editing" ) or the content is dispayed. By
clicking the
changes will be stored.
Special Functions
User Files
Switching to user files permits to e.g. edit user.js
and user.css. The file keys.json
contains user defined keyboard shortcuts.
The file images.json can be used to adapt some of the symbols in AvNav.
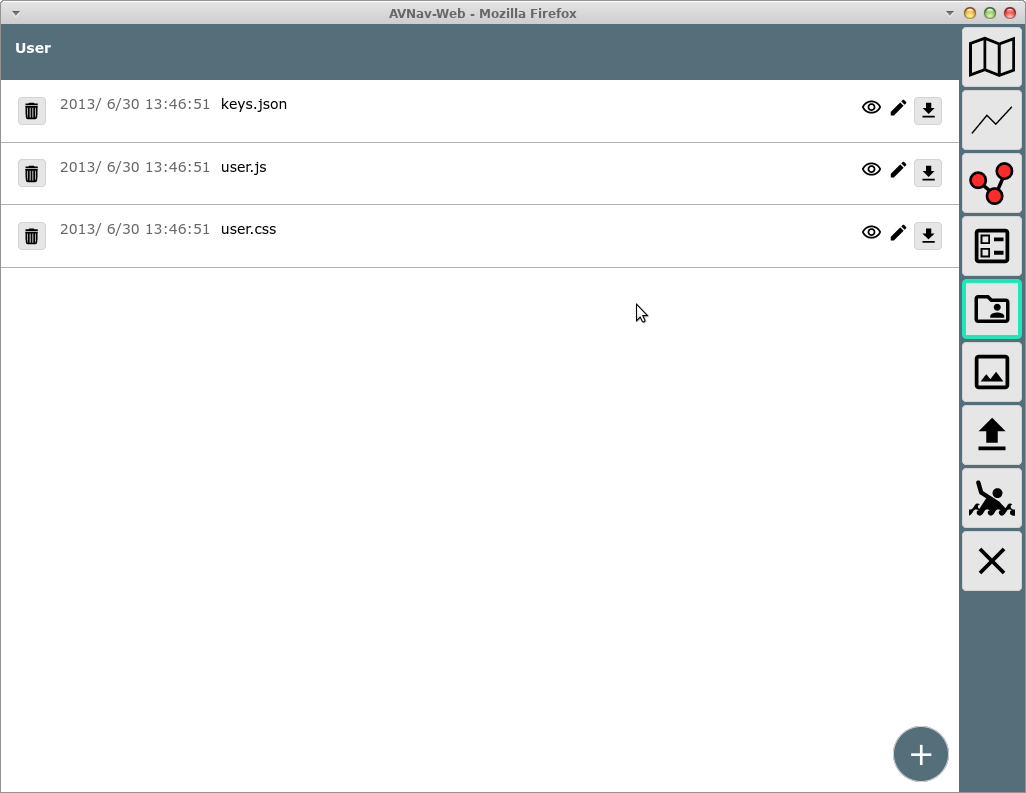
Here you can also upload additional files needed to adapt AvNav (e.g. css
files, java script files or HTML files). These files can be accessed via
the url /user/viewer/<name>.
Images should be uploaded in the Images category. They will be accessible via
/user/images/<name>.
Clicking the "+" button (lower right) you can create a new file. This could be a HTML file to create a User App .
For a HTML file the action dialog contains an "App" button that you can click to directly
create a User App. You have to be sure
to upload an Icon image file beforehand.
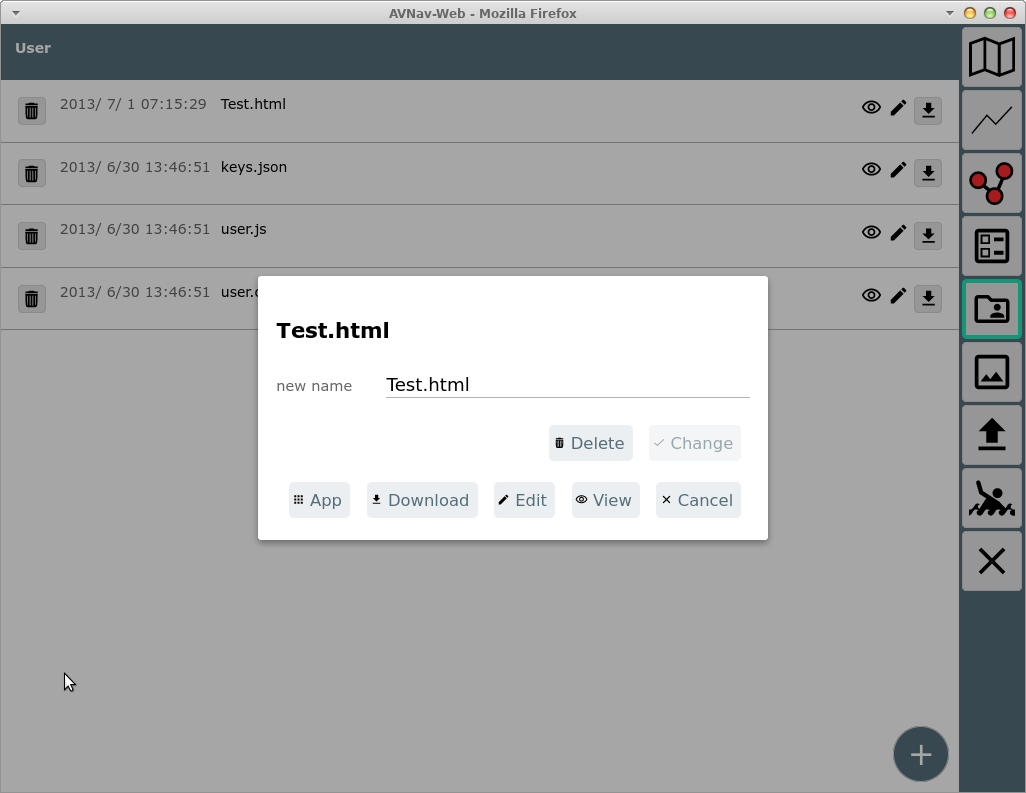
Charts - mbtiles Format
Using a mbtiles chart could lead to problems if the tiles internally are not ordered according to the default "xyz" format. Unless valid information is provided in meta data, AvNav assumes "xyz". If you experience display problems with a mbtiles chart you can try to set the format to "tms" within the action dialog. This change will be written to the chart file.
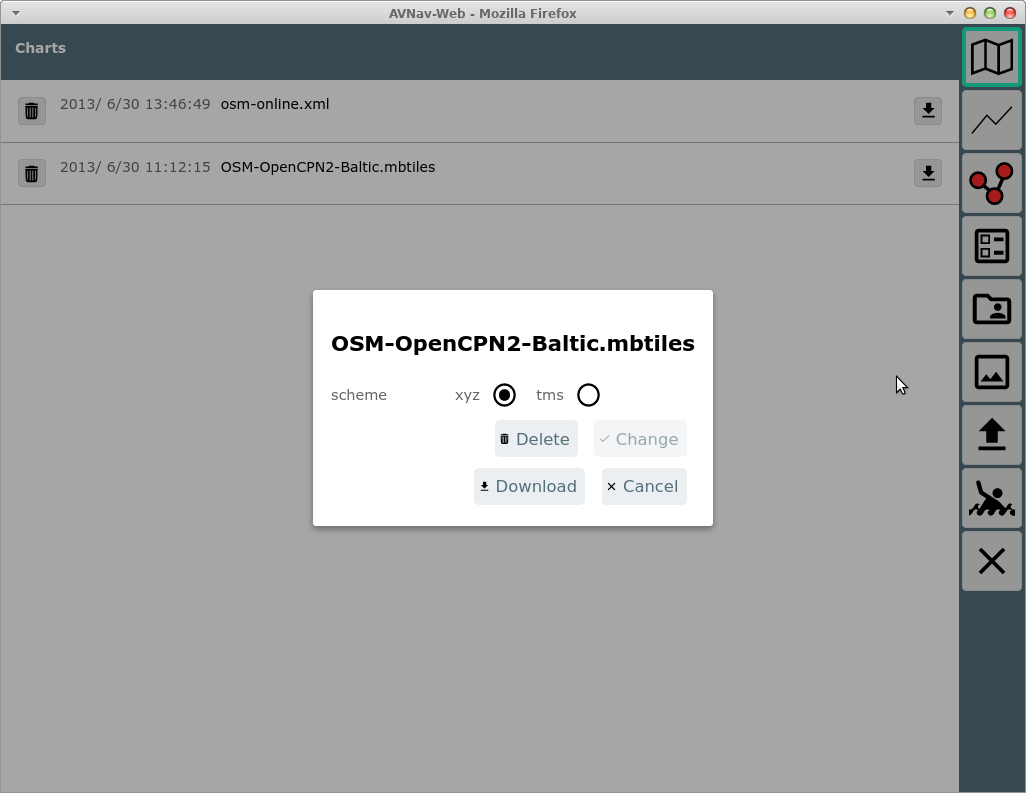
Chart Upload
At the category
you can directly upload chart files.
Files that can be handled by AvNav will be uploaded directly into the
charts directory and will be available immediately (gemf, mbtiles, xml
files).
For charts requiring Conversion you will be asked if they should be put into the importer's input directory (not on android).
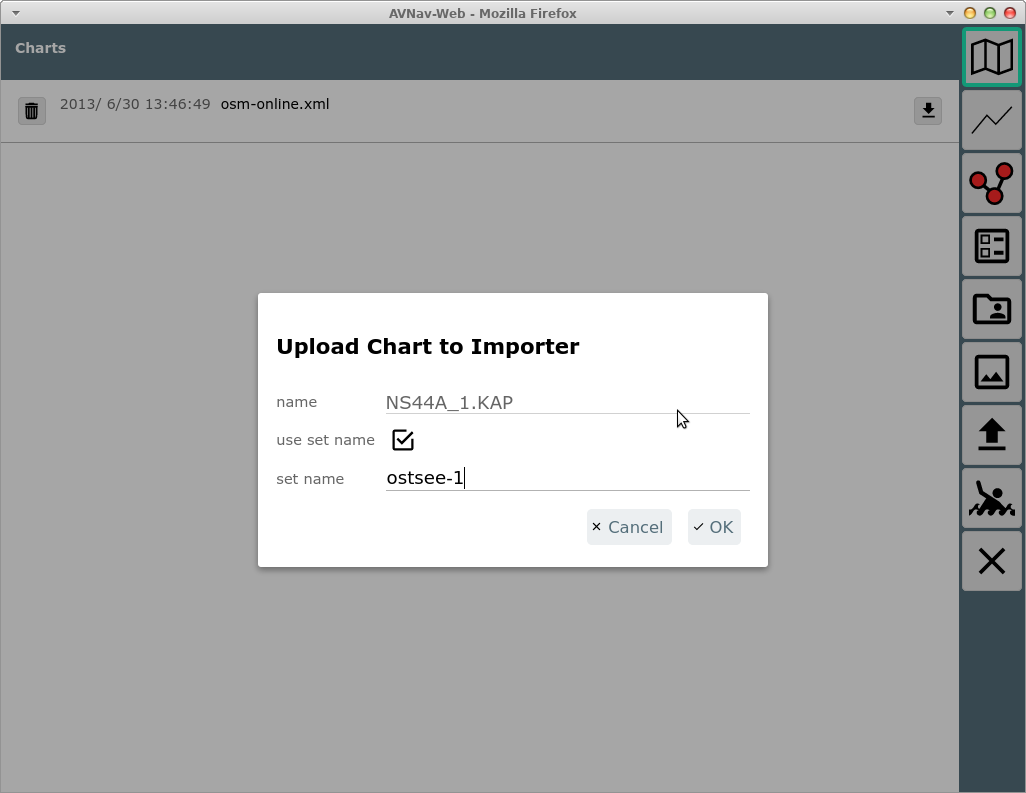
You can optionally select a "set" name - this determines name of the gemf
file to be created. This way you can merge multiple chart files into a
single gemf file. The state of conversion can be checked at the import
page (it will be opened automatically).
After an upload the importer still waits some time allowing more files to
be uploaded and included in the same set. They all will be handled with
one conversion.
Tracks
The info dialog for tracks contains some additional information.
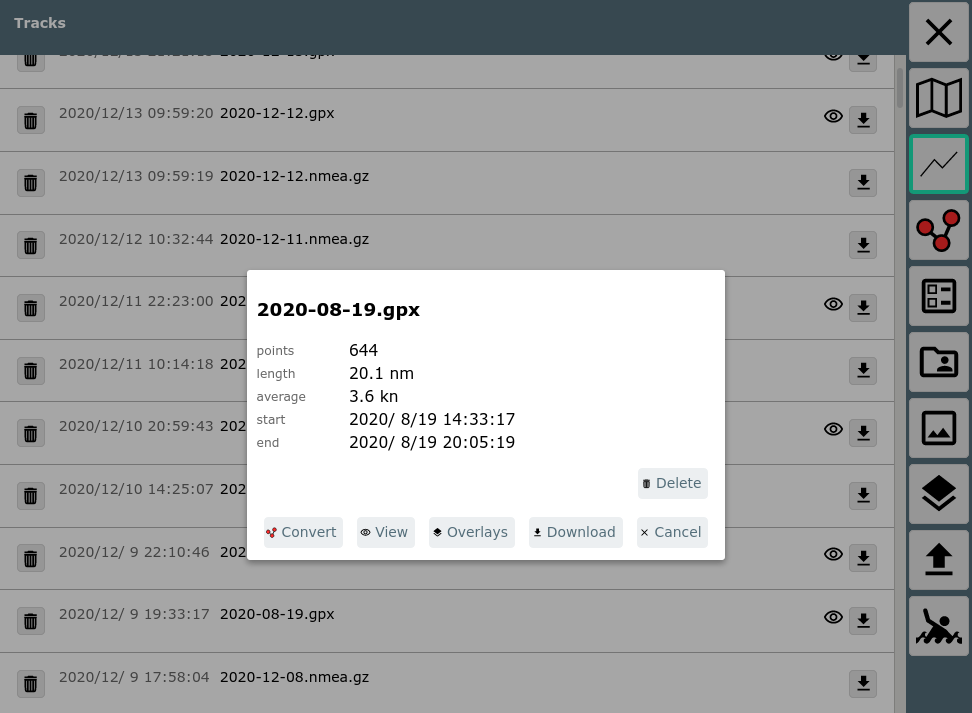
Additionally the conversion of
the track to a route can be started with the Convert button. Clicking the
overlay button you can add the track to overlays
or remove it from them.